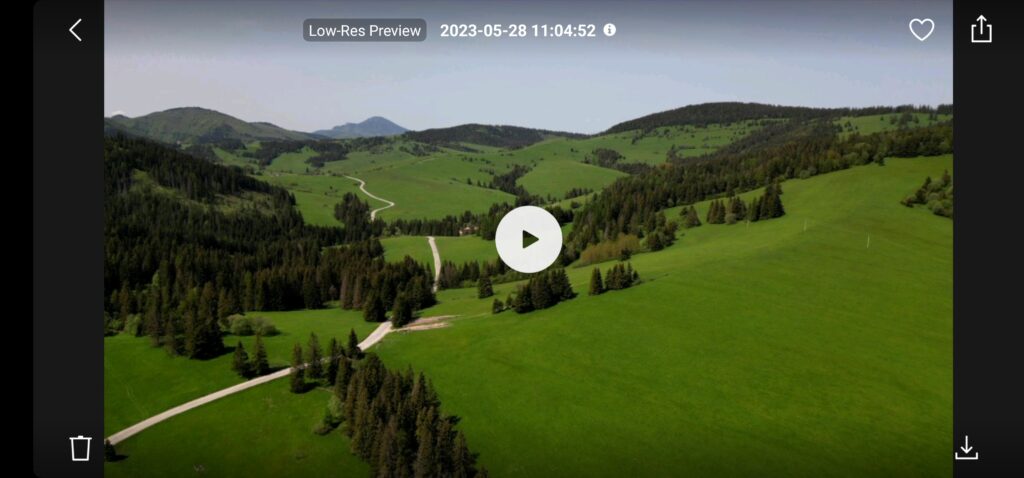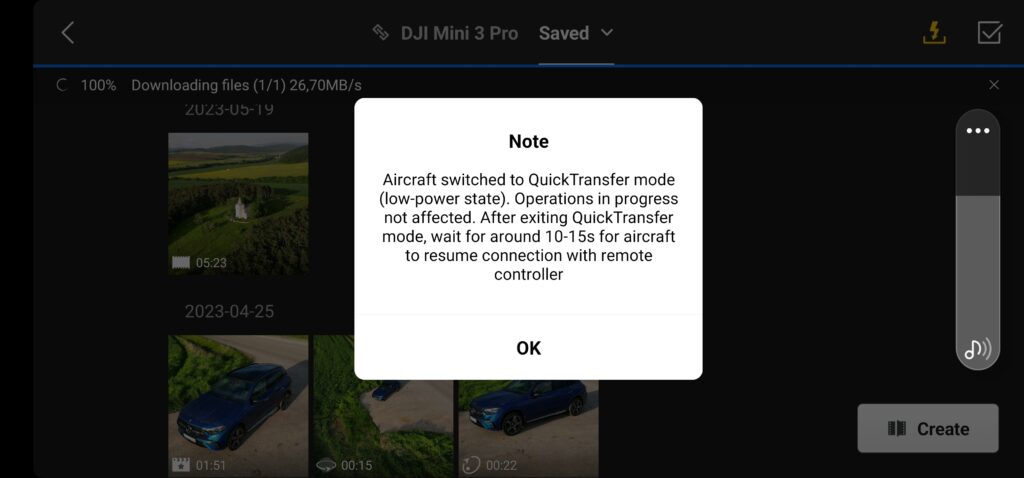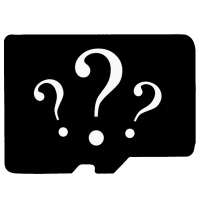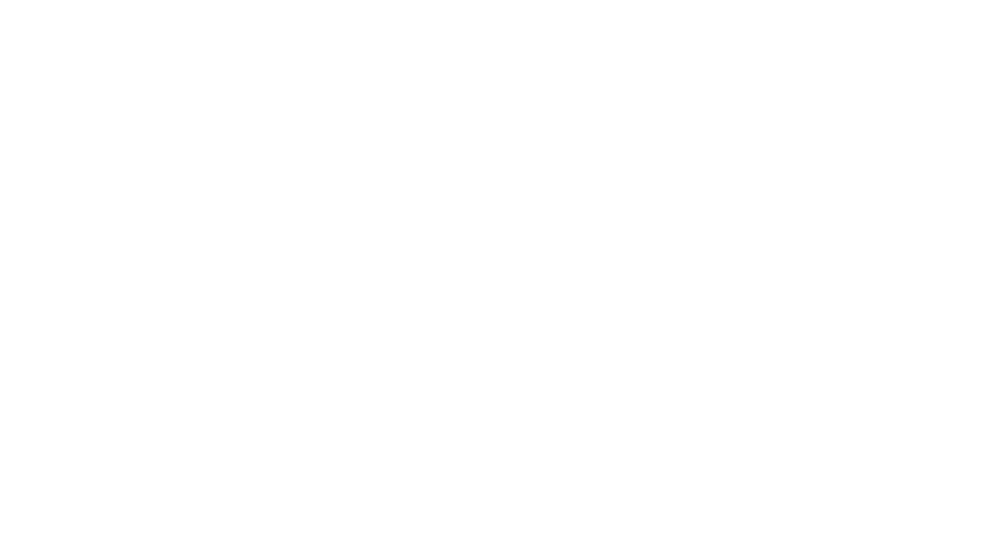V poslednej časti seriálu sa budeme zaoberať prehliadaním a sťahovaním natočeného alebo nafoteného obsahu z drona.
Ako hlavné úložisko sa v dronoch využíva pamäťová karta zasunutá v drone. Výhodou modelov série DJI Mini, Mavic 3 ale aj Air 3 je jednoduchý prístup ku karte ktorá sa nachádza vzadu nad batériou, takže sa k nej dostanete bez toho aby ste museli rozkladať ramená drona tak ako napríklad u modelov Air 2. Pokiaľ potrebujete videá preniesť do PC či notebooku, je teda najjednoduchšie vytiahnuť kartu a videá z adresára DCIM skopírovať. Ak chcete videá či fotky upravovať iba v mobilnom zariadení, napríklad pre výstup na sociálne siete, môžete použiť rýchly bezdrôtový prenos medzi dronom a mobilným zariadením.
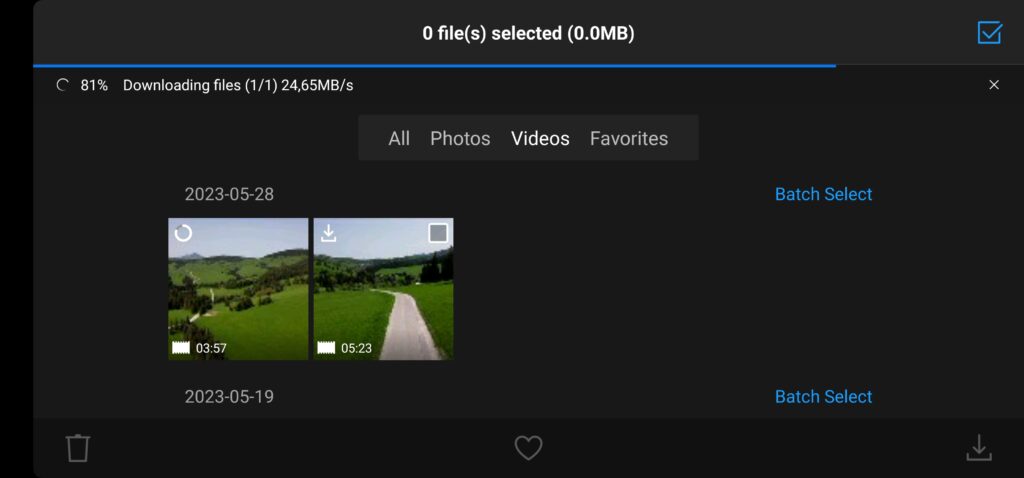
Dáta sú na karte ukladané inteligentne podľa typu, takže trebárs fotky z panorámy, hyperlapse a podobne sú ukladané do individuálnych adresárov, preto ich nie je potrebné hľadať v zmeti súborov. Okrem dát na karte v drone sa video zaznamenáva aj do pamäti ovládača v nízkom rozlíšení 854x480 bodov. Tieto videá si môžete pozrieť pre kontrolu, ale inak sa k nim nedostanete. Ich hlavným zmyslom je, že ak náhodou dôjde k zaleteniu alebo pádu drona, máte k dispozícii posledný záznam z neho, ktorý môže poslúžiť pri jeho hľadaní. Ďalšou možnosťou je záznam obrazovky ktorý prebieha v rozlíšení Full HD, čo je funkcia priamo z OS Android pod ktorým systém ovládača, respektíve mobilu funguje. Táto funkcia je užitočná hlavne pri vytváraní edukačných videí o drone. Na rozdiel od bežného záznamu videa v ovládači, ktorý funguje iba ak je spustený záznam, nahrávanie obrazovky funguje aj pri pohyboch a nastaveniach v menu, bez ohľadu na to či je pripojený dron a zaznamenáva všetko čo vidíte na displeji. Tento záznam nájdete na karte v adresári MOVIES. Ovládač umožňuje vytvárať aj snímky obrazovky(Screenshots) ktoré nájdete v adresári PICTURES na karte.
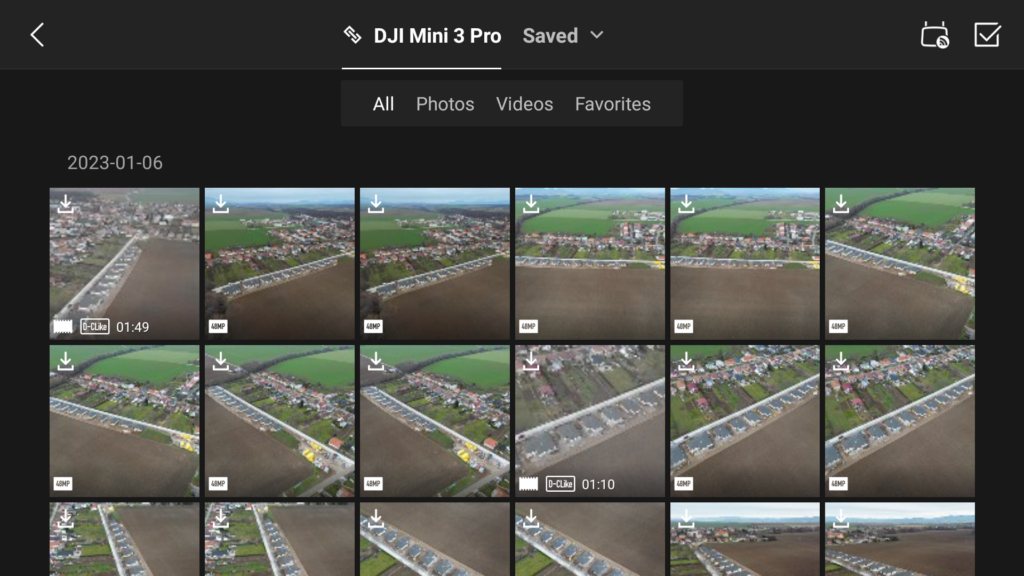
Nahrávanie obrazovky (Screen Recording) a snímky obrazovky (Screenshots) vytvoríte rovnomennými tlačidlami v systémovom menu. Stačí dvakrát stiahnuť hornú lištu, tak sa k nemu dostanete.
Na ovládači si môžete pozerať uložené záznamy, aj bez toho aby ste mali pripojený dron. Náhľady záznamov v nižšom rozlíšení sú uložené v pamäti ovládača. Stačí z úvodnej obrazovky prejsť na Album alebo z hlavnej obrazovky stlačiť Prehrávanie. Dostanete sa do albumu kde sú zobrazené všetky náhľady. V hornej lište v strede si vyberáte úložisko – v našom prípade DJI Mini 3 Pro alebo Saved. V prvom prípade vidíte náhľady súborov v drone, respektíve ich náhľady z ovládača. Kliknutím na súbor ho spustíte, video sa začne prehrávať alebo sa zobrazí fotka. V ľavom dolnom rohu je ikonka ktorá označuje typ súboru, v prípade videa aj ak bol využitý režim D-Cinelike a dĺžka klipu. U fotiek je zobrazené 48 ak ide o fotky s vysokým rozlíšením 48 Mpx.
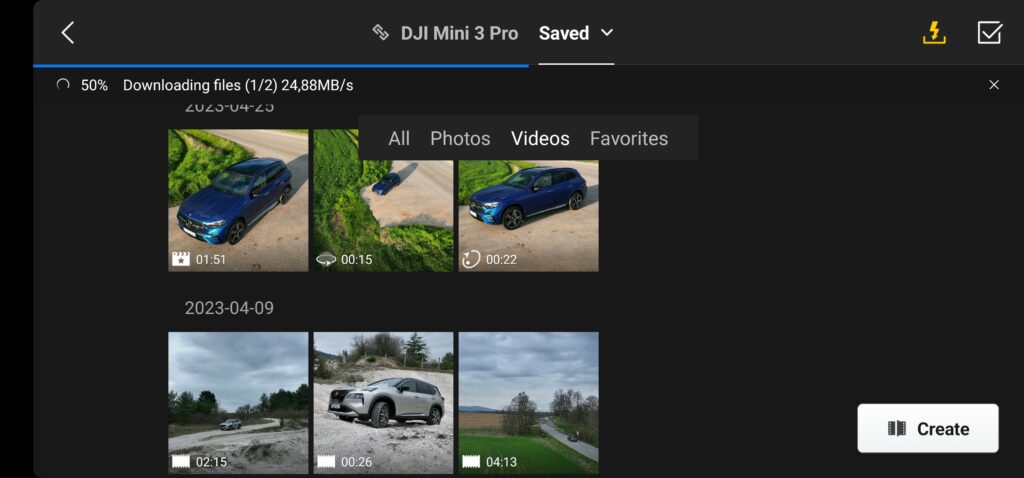
V prípade videí , ak boli natočené ako Quick Shots je ikonka príslušného záberu. Po kliknutí na ikonku sťahovania sa daný súbor stiahne do zariadenia v originálnej kvalite. Druhou voľbou v hornom rade je Saved. Tu sa zobrazujú videá alebo fotky ktoré boli stiahnuté do zariadenia (ovládača, mobilu).
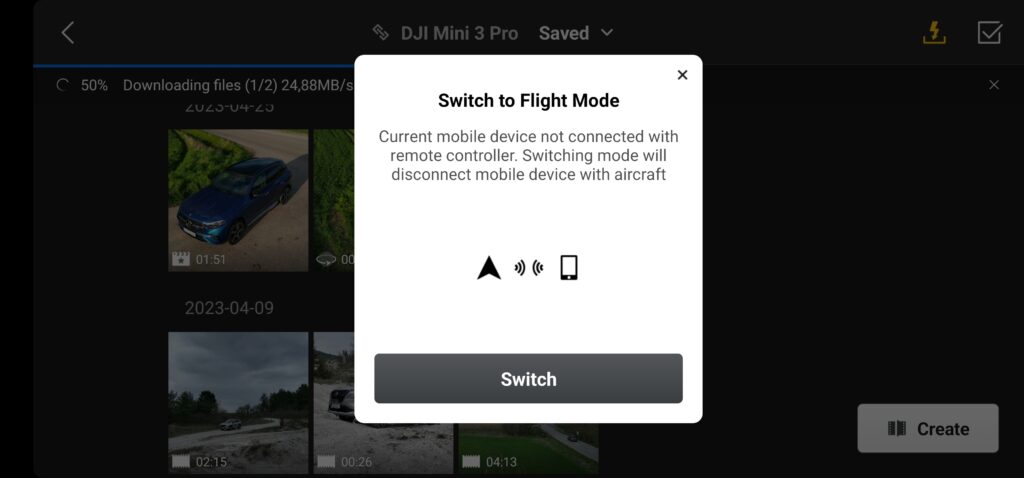
Vpravo hore sú ďalšie dve ikony. Prvá v tvare diaľkového ovládania vyvolá ponuku na prepnutie do režimu rýchleho sťahovania cez WiFi Direct. Ak nechcete súbory sťahovať do ovládača ale do mobilu, na displeji sa vám zobrazí QR kód s inštrukciami.
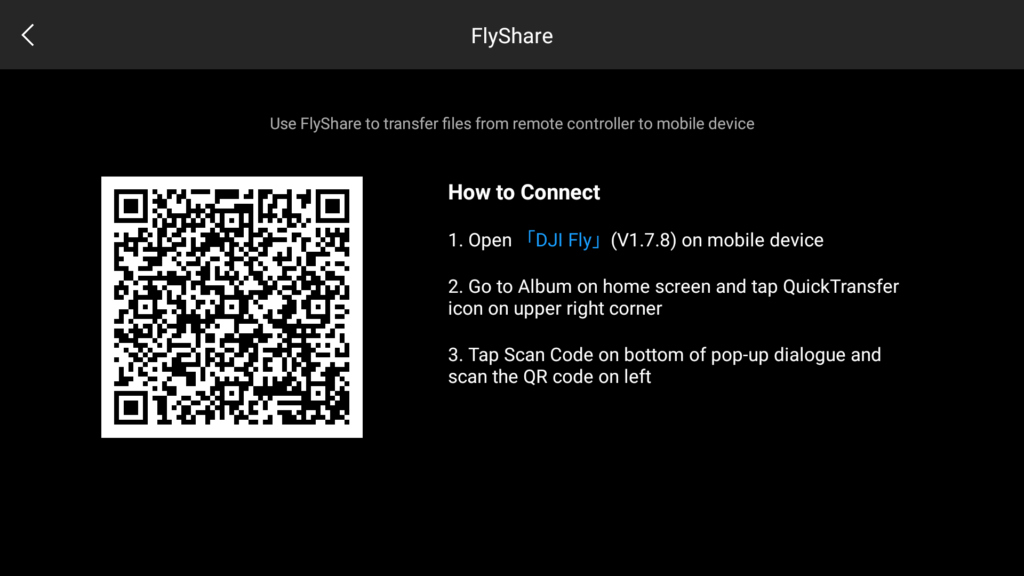
Celkom vpravo hore je ešte zaškrtávacie políčko ktorým aktivujete hromadné označenie klipov. V albume sa vám potom zobrazia aj voľby Batch Select ktoré umožňujú označiť všetky klipy z konkrétneho dátumu. To je výhoda ak potrebujete vyčistiť časť karty.
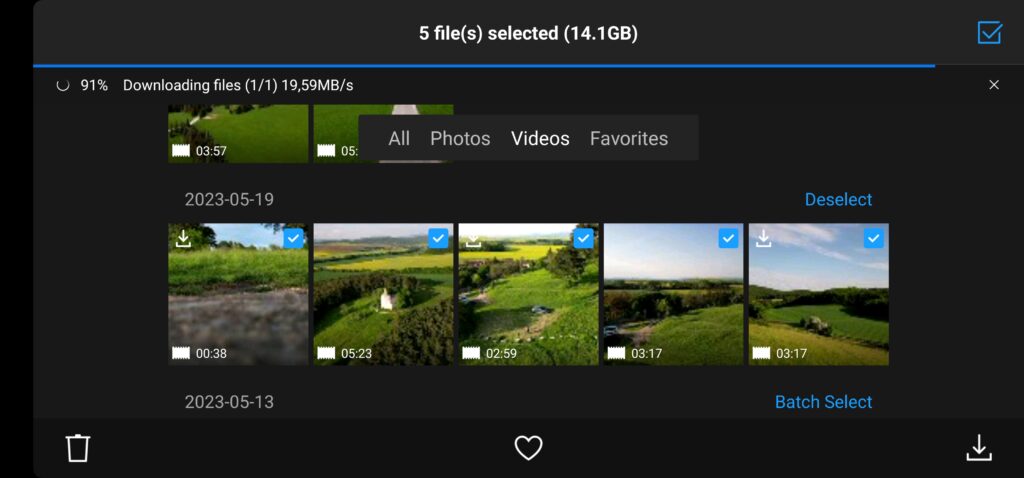
Pri prezeraní fotky či videa, ak chcete vedieť ďalšie údaje , stačí vytiahnuť spodnú lištu displeja pre ich zobrazenie. V pravom hornom rohu je potom ikonka uploadu. Po jej stlačení sa zobrazí ponuka odoslania súboru na rôzne sociálne siete cez messengery alebo na mail. Srdiečkom si môžete súbor pridať k obľúbeným a symbolom koša vymazať.
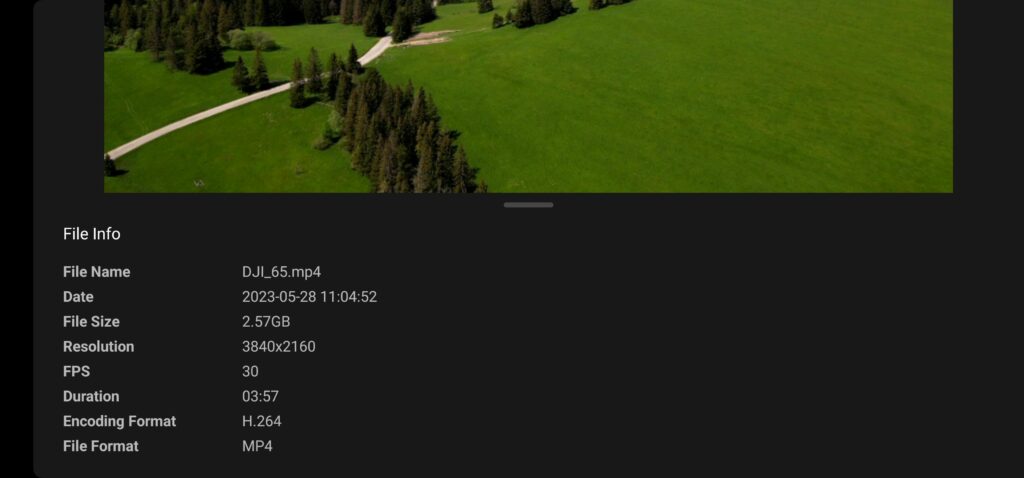
Seriál týmto dielom končí. Dúfam že vám pomohol zoznámiť sa s vašim novým dronom a prišli ste na nejaké novinky o ktorých ste nevedeli. Prajem vám príjemné a bezpečné lietanie.